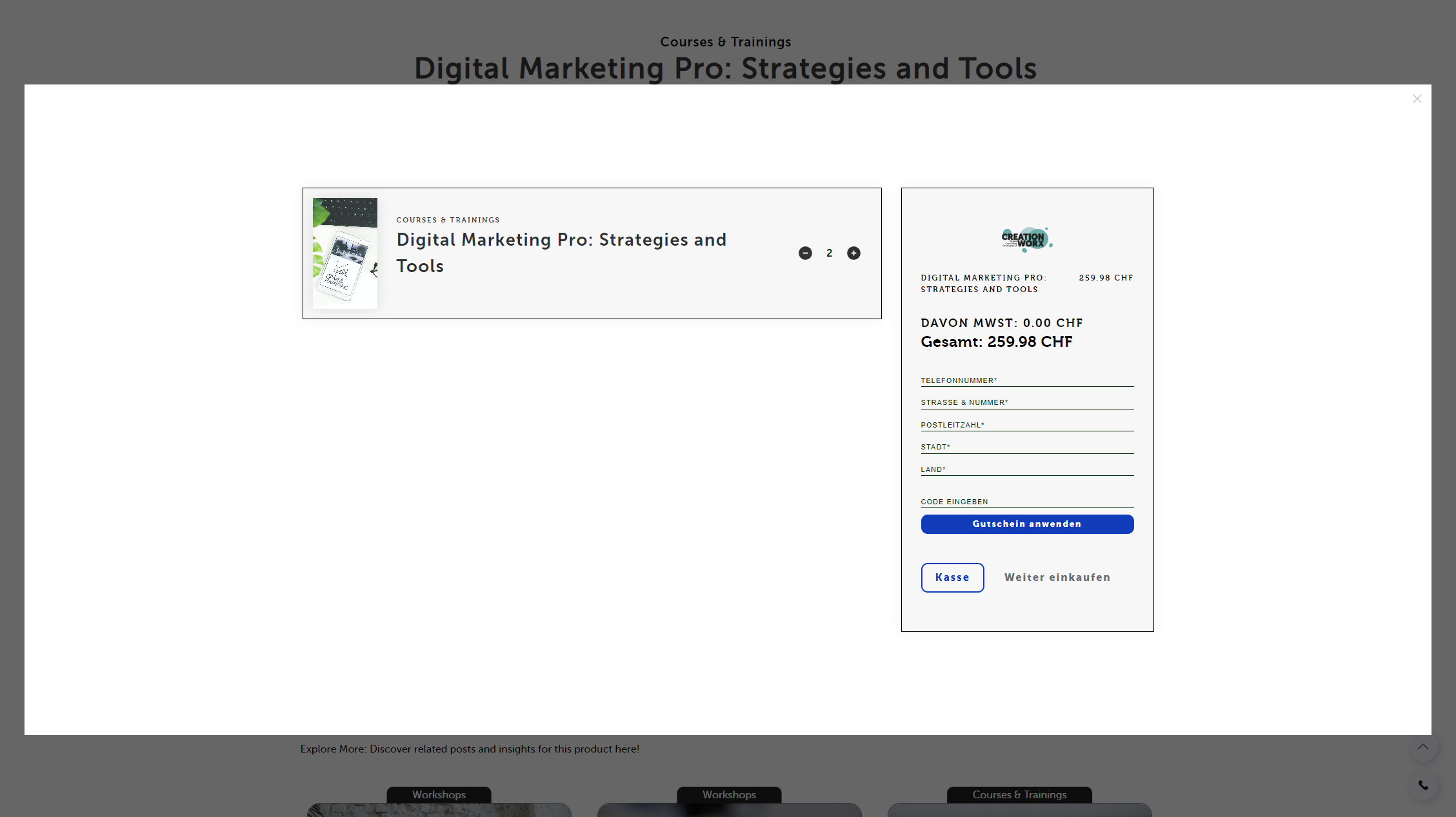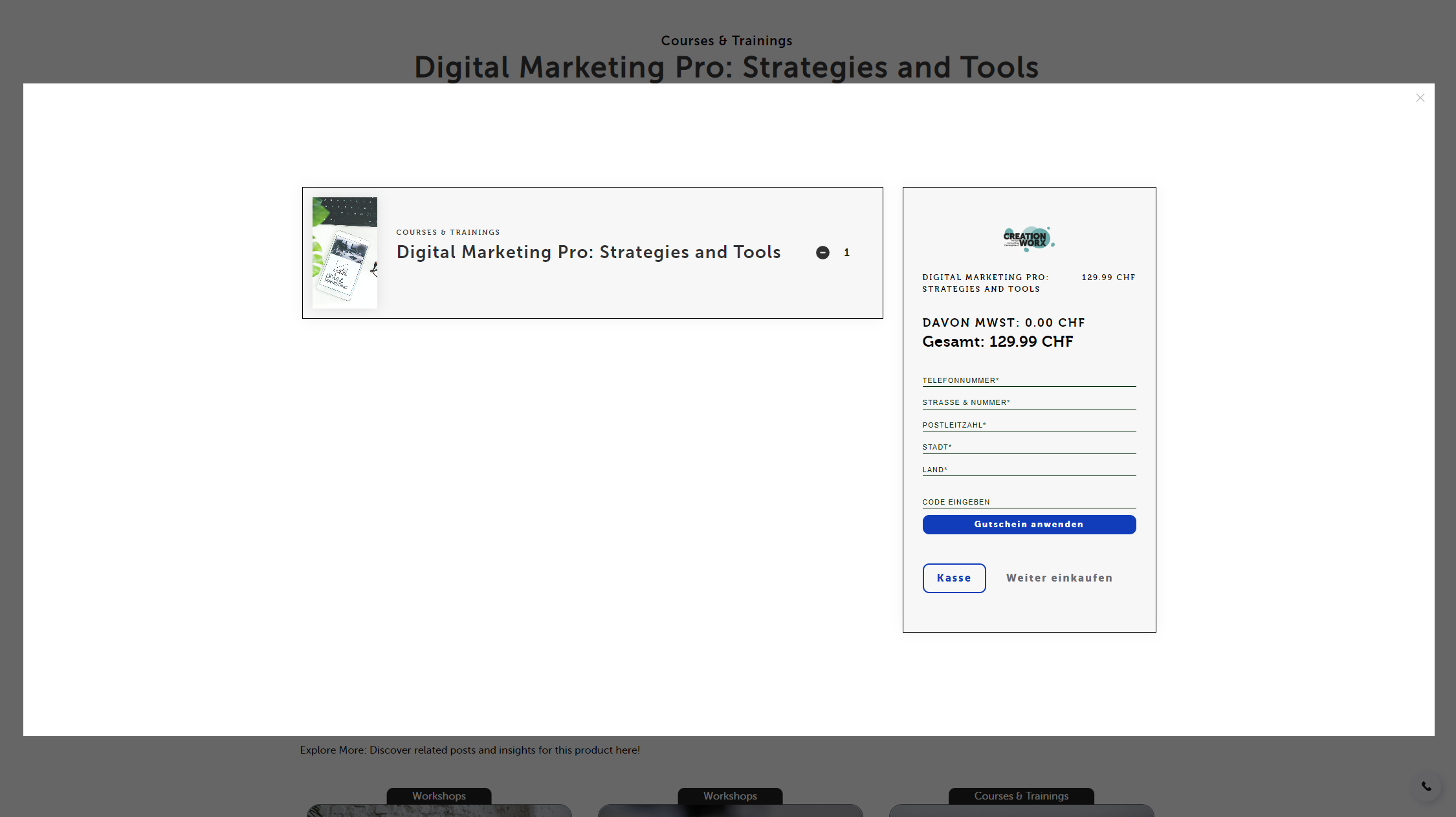Erhalten Sie eine kostenlose 30-minütige Beratung!
Willkommen beim
Creationworx Kundensupport-Center
Egal, ob Sie gerade erst anfangen oder fortgeschrittene Funktionen erkunden möchten, dieser Leitfaden ist Ihre zentrale Anlaufstelle für alles, was Sie zur Anpassung benötigen.
Hier finden Sie detaillierte Anweisungen, hilfreiche Tipps und Antworten auf häufig gestellte Fragen, um Ihr Erlebnis zu verbessern und den Nutzen unseres Produkts/Service zu maximieren.
Stürzen Sie sich hinein und entdecken Sie, wie Sie das Beste aus Ihrer Website herausholen können, und zögern Sie nicht, sich an unser Support-Team zu wenden, wenn Sie unterwegs Hilfe benötigen.
Erste Schritte
1. Erstkonfiguration Ihres Kaufsystems
1.1 CW Extension-Einstellungen
Checkout-Einstellungen
E-Mail-Benachrichtigungen für Käufe
Produkte
1. Hinzufügen neuer Produkte
1.1 Hinzufügen digitaler Produkte
-
Anforderung:Die Erstellung digitaler Inhalte ist für diese Produkte unerlässlich.
- Navigieren Sie im WordPress-Backend zum Abschnitt „Digitale Produkte“.
- Überlegen Sie, Kategorien hinzuzufügen, um Ihre Veranstaltungen besser zu organisieren und zu filtern. Diese Kategorien dienen der internen Verwendung und helfen bei der Verwaltung Ihrer Produkte.
- Um ein neues Produkt hinzuzufügen, wählen Sie „Neu hinzufügen“ im Menü „Digitale Produkte“.
- Geben Sie einen Produkttitel ein und laden Sie ein Titelbild hoch.
- Nachdem Sie die grundlegenden Details hinzugefügt haben, klicken Sie auf „Veröffentlichen“.
- Um Ihrem Produkt Inhalte hinzuzufügen, klicken Sie unter dem Titel auf „YooTheme Builder“. Dadurch gelangen Sie zum YooTheme Customizer, wo Sie den digitalen Inhalt für Ihr Produkt gestalten können.
1.2 Hinzufügen physischer Produkte
-
Unterscheidung:Im Gegensatz zu digitalen Produkten erfordern physische Produkte nicht die Erstellung digitaler Inhalte.
-
Hinweis:Physische Produkte benötigen keine dedizierte Seite im Abschnitt der digitalen Produkte.
2. Übersichtsseiten für Produkte
2.1 Erstellung einer Produktübersichtsseite
- Greifen Sie im WordPress-Backend auf den Abschnitt „Produktübersicht“ zu.
- Es ist ratsam, zunächst Kategorien für Ihre Übersichtsseiten zu erstellen. Diese Kategorien werden Ihren Kunden angezeigt und können als Filter verwendet werden. Sie helfen auch bei der internen Navigation und Organisation.
- Um eine neue Produktübersichtsseite hinzuzufügen, klicken Sie auf „Neu hinzufügen“. Sie werden feststellen, dass diese Seiten mit einer Standardvorlage von YooTheme kommen.
- Füllen Sie den Titel, die Beschreibung und die Kurzbeschreibung für Ihr Produkt aus. Sie können auch ein Titelbild und Bilder für den Seitenschieber hinzufügen.
- Nachdem Sie die erforderlichen Felder ausgefüllt haben, veröffentlichen Sie Ihre Produktübersichtsseite.
Für detaillierte Anweisungen zur Verwendung des YooTheme Builders verweisen Sie auf die offizielle YooTheme-Dokumentation.
2.2 Anpassen von Übersichtsseiten
-
Flexibilität:Sie haben die Möglichkeit, vollständig individuelle Übersichtsseiten zu erstellen.
- Klicken Sie unter dem Titel auf den Button „YooTheme Builder“, um den YooTheme Customizer zu öffnen.
- Wie bei digitalen Produkten können Sie für Ihre Produktübersichtsseiten individuelle Layouts gestalten.
3. Produkte mit dem Checkout verknüpfen
3.1 Schritte zum Verknüpfen digitaler Produkte mit dem Checkout
-
Öffnen Sie den YooTheme Customizer:Nachdem Sie Ihre Produktübersichtsseite ausgefüllt haben, navigieren Sie zurück zum YooTheme Customizer. Dieses Tool ist für die Integration Ihres Produkts in den Checkout-Prozess unerlässlich.
-
Platzierung der Schaltfläche „Zum Warenkorb hinzufügen“.:Bestimmen Sie die strategisch günstigste Stelle auf Ihrer Produktseite, um die Schaltfläche „In den Warenkorb“ (AtC) zu platzieren. Dies kann sich in der Nähe der Produktbeschreibung, oben auf der Seite oder an einer beliebigen Stelle befinden, wo es für den Benutzer am sichtbarsten und praktischsten ist.
-
Einfügen des AtC-Buttons:Klicken Sie im YooTheme Customizer auf das „+“-Symbol, um ein neues Element einzufügen und wählen Sie „AtC – Digital“ aus der Liste der verfügbaren Elemente aus. Dies gilt insbesondere für digitale Produkte wie Online-Kurse oder herunterladbare Inhalte.
-
Konfigurieren der AtC-Taste:Nachdem Sie die Schaltfläche hinzugefügt haben, müssen Sie sie so konfigurieren, dass sie mit Ihrem spezifischen digitalen Produkt verknüpft ist. Füllen Sie die erforderlichen Felder wie Produkt-ID, Name und Preis aus. Stellen Sie sicher, dass die Schaltfläche korrekt mit dem digitalen Produkt verknüpft ist, sodass das Produkt beim Klicken des Kunden in den Warenkorb gelegt wird.
3.2 Schritte zum Verknüpfen physischer Produkte mit dem Checkout
-
Platzierung des AtC-Buttons für physische Produkte:Wählen Sie ähnlich wie bei digitalen Produkten eine geeignete Stelle für die Schaltfläche „AtC – Physisch“ auf Ihrer physischen Produktseite.
-
Hinzufügen und Konfigurieren der AtC-Taste:Verwenden Sie das „+“-Symbol, um das Element „AtC – Physical“ hinzuzufügen. Geben Sie in den Konfigurationseinstellungen spezifische Details zum physischen Produkt an, z. B. SKU, Gewicht (falls relevant) und Preis. Stellen Sie sicher, dass der Link korrekt eingerichtet ist, damit das Produkt beim Klicken auf die Schaltfläche in den Warenkorb gelegt wird.
-
Einfügen des AtC-Buttons:Klicken Sie im YooTheme Customizer auf das „+“-Symbol, um ein neues Element einzufügen und wählen Sie „AtC – Digital“ aus der Liste der verfügbaren Elemente aus. Dies gilt insbesondere für digitale Produkte wie Online-Kurse oder herunterladbare Inhalte.
-
Konfigurieren der AtC-Taste:Nachdem Sie die Schaltfläche hinzugefügt haben, müssen Sie sie so konfigurieren, dass sie mit Ihrem spezifischen digitalen Produkt verknüpft ist. Füllen Sie die erforderlichen Felder wie Produkt-ID, Name und Preis aus. Stellen Sie sicher, dass die Schaltfläche korrekt mit dem digitalen Produkt verknüpft ist, sodass das Produkt beim Klicken des Kunden in den Warenkorb gelegt wird.
-
Hinweis:Physische Produkte benötigen keine eigene Seite im Bereich für digitale Produkte.
3.3 Zusatzoptionen
-
Optionale Checkout-Popup-Funktion:Sowohl bei digitalen als auch bei physischen Produkten haben Sie die Möglichkeit, den Checkout-Prozess mit einem Pop-up-Fenster effizienter zu gestalten. Wenn Sie „Beim Klicken die Kasse in einem Pop-up-Fenster öffnen“ auswählen, öffnen die Schaltflächen „In den Warenkorb“ beim Anklicken ein modales Fenster für die sofortige Kasse. Dadurch entfällt für Kunden die Notwendigkeit, die Produktseite zum Bezahlen zu verlassen, was zu einem optimierten Einkaufserlebnis führt.
-
Vielfache zulassen:Für digitale Produkte gibt es eine Funktion namens „Mehr als einen Kauf des Produkts zulassen“. Dies wird umgeschaltet, wenn Sie Ihrem Warenkorb mehrere digitale Produkte desselben Typs hinzufügen können. Wenn diese Option deaktiviert ist, können Sie Ihrem Warenkorb nur 1 Stück hinzufügen.
4. Konvertieren eines digitalen Produkts in einen Kurs in WordPress YooTheme
4.1 Zugreifen auf Kursseitenoptionen
-
Navigieren zu CW – Kursseitenoptionen:Suchen Sie beim Erstellen eines neuen digitalen Produkts das Bedienfeld „CW – Kursseitenoptionen“ innerhalb eines „Digitalen Produkts“.
-
Kursseite wird aktiviert:
In diesem Bereich finden Sie ein Kontrollkästchen mit der Bezeichnung „Kursseitenprüfung“.
Wenn Sie dieses Kästchen ankreuzen, wird Ihr digitales Produkt in ein Kursformat umgewandelt.
Diese Aktion ändert das Verhalten der Abschnitte auf Ihrer Seite, sodass sie besser für die Kursvermittlung geeignet sind.
4.2 Verwendung der Kursschaltfläche
-
Hinzufügen der Kursschaltfläche:
Im YooTheme-Builder finden Sie ein Element namens „Course Button“.
Sie können im YooTheme-Customizer einen „Course Button“ pro Abschnitt hinzufügen. -
Kursfortschritt verfolgen:
Wenn der „Kursseiten-Check“ aktiviert wurde, dienen diese Schaltflächen nun als Tracker für die Kursschritte. Jede Schaltfläche entspricht einem Abschnitt oder Schritt in Ihrem Kurs. Wenn Sie auf eine Schaltfläche klicken, ändert sich die Farbe und es wird ein „abgeschlossener“ Text angezeigt, den Sie festlegen können. Mit dieser Funktion können Benutzer ihren Fortschritt im Kurs verfolgen.
4.3 Optionen zur Sichtbarkeit des Kursfortschritts
-
Option „Nur nächsten Abschnitt anzeigen“.:Nachdem Sie die „Kursseitenprüfung“ aktiviert haben, wird eine weitere Option namens „Nur nächsten Abschnitt anzeigen“ verfügbar. Standardmäßig werden bei dieser Einstellung alle Abschnitte außer dem ersten in Ihrem Kurs ausgeblendet. Wenn ein Benutzer auf die Schaltfläche „Kurs“ klickt, wird der nächste Abschnitt im Kurs angezeigt, sodass ein fokussiertes und schrittweises Lernerlebnis gewährleistet ist.
-
Aktivieren Sie das Kursfortschrittselement:Eine weitere zu berücksichtigende Option ist das „Kursfortschrittselement aktivieren“. Durch die Aktivierung dieser Funktion wird Ihrer Kursseite ein neues schwebendes Element hinzugefügt. Dieses Element verfolgt visuell den Fortschritt des Benutzers basierend auf den angeklickten „Kursschaltflächen“. Es zeigt einen Fortschrittsbalken und einen Prozentsatz an und gibt so einen klaren und motivierenden Hinweis darauf, wie viel des Kurses bereits abgeschlossen wurde.
5. Hinzufügen eines Formulars zu Ihren digitalen Produkten in WordPress YooTheme
5.1 Ein neues Formular erstellen
-
Navigieren Sie zu CW-Formulare:Gehen Sie in WordPress zum Menü „CW-Forms“ und klicken Sie auf „Neu hinzufügen“, um mit der Erstellung Ihres Formulars zu beginnen.
-
Die Hauptregisterkarten verstehen:Es gibt drei Hauptregisterkarten, auf die Sie achten sollten: „Hauptformular“, „Benutzer-E-Mails“ und „Admin-E-Mails“.
5.2 Konfigurieren des Hauptformulars
-
FormularoptionenSpeichern zulassen:Diese Option fügt am Ende des Formulars eine Schaltfläche hinzu. Beim Klicken wird das Formular gespeichert und kann nicht mehr bearbeitet werden. Es ist für einmalige, endgültige Formularübermittlungen konzipiert.
-
FormularoptionenFrist einreichen:Hier können Sie eine Frist für die Formularübermittlung festlegen. Nach Ablauf dieser Frist kann das Formular nicht mehr eingereicht werden.
-
Formularfelder hinzufügen:Klicken Sie auf „Formularfeld hinzufügen“, um mit dem Hinzufügen von Feldern zu Ihrem Formular zu beginnen. Sie finden mehrere Feldoptionen wie Textfragen, Datei-Uploads, Optionsfelder usw. Geben Sie für jedes Feld die erforderlichen Informationen wie Platzhalterwerte, Optionen für Optionsfelder oder Kontrollkästchen ein und geben Sie an, ob das Feld erforderlich ist.
5.3 Einrichten von E-Mail-Benachrichtigungen
-
Abschnitte „Benutzer-E-Mails“ und „Administrator-E-Mails“.:Nachdem Sie Ihr Formular erstellt haben, wechseln Sie zu den Registerkarten „Benutzer-E-Mails“ und „Admin-E-Mails“. In diesen Abschnitten können Sie E-Mails erstellen, die nach dem Absenden des Formulars an Sie (den Administrator) und den Benutzer gesendet werden. Verwenden Sie Variablen in Klammern, um benutzerspezifische Informationen in diese E-Mails aufzunehmen.
5.4 Veröffentlichung des Formulars
-
Finalisierung des Formulars:Nachdem Sie das Formular und die E-Mail-Benachrichtigungen eingerichtet haben, klicken Sie auf „Veröffentlichen“, um Ihr neues Formular zu speichern.
5.5 Hinzufügen des Formulars zu Ihrer Produktseite
-
Öffnen Sie Ihr Produkt im YooTheme Customizer:Greifen Sie im YooTheme Customizer auf das Produkt zu, zu dem Sie das Formular hinzufügen möchten.
-
Einfügen des Formularelements:Fügen Sie an der gewünschten Stelle auf Ihrer Produktseite ein neues Element hinzu. Wählen Sie das Element „Formular“ aus der Liste aus. Wählen Sie in den Elementeinstellungen Ihr neu erstelltes Formular aus der Dropdown-Liste aus.
Coupons, Gutscheine & Spenden
1. Coupons
1.1 Navigieren zum Gutscheinbereich
-
Greifen Sie auf das Coupons-Admin-Panel zu:Suchen Sie in Ihrem WordPress-Dashboard nach dem Admin-Bereich „Gutscheine“ und klicken Sie darauf. Hier verwalten Sie alle Aspekte der Erstellung und Verteilung Ihres Coupons.
1.2 Einen neuen Coupon erstellen
-
Coupon-Erstellung wird eingeleitet:Klicken Sie im Bereich „Gutscheine“ auf die Schaltfläche „Gutschein hinzufügen“, um mit der Erstellung eines neuen Gutscheins zu beginnen.
-
Gutscheincode:Geben Sie den spezifischen Code ein, den Benutzer eingeben, um den Gutschein einzulösen. Dies sollte eindeutig und identifizierbar sein.
-
Coupontyp:Wählen Sie die Art des Gutscheins aus, den Sie erstellen möchten. Dabei kann es sich um einen prozentualen Rabatt, einen festen Warenkorbrabatt oder einen festen Produktrabatt handeln.
-
Couponbetrag:Geben Sie den Rabattbetrag an, den der Gutschein anwenden soll. Dies kann ein Prozentsatz der Gesamtkosten oder ein fester Betrag sein.
-
Nutzungsbeschränkung:
Legen Sie fest, wie oft der Coupon insgesamt verwendet werden kann. Dies ist nützlich für exklusive Angebote oder begrenzte Werbeaktionen.
-
Verfallsdatum:Legen Sie ein Ablaufdatum für den Coupon fest. Nach diesem Datum verliert der Gutschein seine Gültigkeit.
1.3 Abschluss und Veröffentlichung des Coupons
-
Überprüfen und veröffentlichen:Nachdem Sie alle Details eingegeben und die Einstellungen konfiguriert haben, überprüfen Sie die Informationen auf Richtigkeit. Klicken Sie auf die Schaltfläche „Veröffentlichen“ oder „Speichern“, um Ihren Coupon live zu schalten und zur Verwendung verfügbar zu machen.
-
Notiz:Gutscheine werden nur dann als verfügbares Feld angezeigt, wenn mindestens 1 Gutscheincode voreingestellt wurde.
Kalenderbuchungen
1. Kalenderbuchungen
1.1 Erstellen eines neuen Kalenders
-
Auf Kalenderereignisse zugreifen:Navigieren Sie in WordPress zum Menü „Kalenderereignisse“ und klicken Sie auf „Neu hinzufügen“, um mit der Erstellung Ihres Kalenders zu beginnen.
-
Vertraute Tabs:Ähnlich wie bei „CW Forms“ gibt es drei Hauptregisterkarten: „Hauptformular“, „Benutzer-E-Mails“ und „Admin-E-Mails“.
1.2 Konfigurieren des Kalenders
-
Verfügbarkeit einstellen:Bestimmen Sie, welche Tage zur Buchung verfügbar sind. Setzen Sie für diese Tage die Option „verfügbar“ auf „Ja“ und legen Sie die Arbeitszeiten fest, indem Sie Start- und Endzeiten hinzufügen.
-
Zusätzliche Kalendereinstellungen:Legen Sie die Dauer jedes Ereignisses und die Zeit zwischen den Ereignissen fest. Über „Vorwärtszeitrahmen-Beginn“ und „Buchungszeitraum-Beginn“ können Sie festlegen, wie weit im Voraus Buchungen möglich sind und wann die Verfügbarkeit beginnt und endet.
-
E-Mails einrichten:Nachdem Sie Ihren Kalender erstellt haben, konfigurieren Sie die „Benutzer-E-Mails“ und „Administrator-E-Mails“. Erstellen Sie E-Mail-Vorlagen, die bei der Buchungsübermittlung versendet werden. Verwenden Sie Variablen in Klammern für personalisierte Benutzerinformationen.
1.3 Veröffentlichung des Kalenders
-
Den Kalender zum Leben erwecken:Überprüfen Sie Ihre Einstellungen und klicken Sie auf „Veröffentlichen“, um Ihren Kalender zu aktivieren.
1.4 Verwalten der Verfügbarkeit von Datum und Uhrzeit
-
Globale Blockierung:Suchen Sie unter „Kalenderereignisse“ nach „Globale Blockierung von Ereignisdaten“, um umfassende Datums-/Uhrzeitsteuerungen zu erhalten. Wenden Sie Blockierungen auf bestimmte Tage oder Zeitrahmen in mehreren Kalendern an.
-
Individuelle Kalenderblockierung:Jeder Kalender verfügt über ein Kontrollkästchen „Daten blockieren“. Passen Sie individuelle Kalendereinstellungen für eine präzise Datums-/Uhrzeitblockierung an und überschreiben Sie globale Einstellungen.
1.5 Den Kalender zu einer Seite hinzufügen
-
Verwenden des YooTheme Customizers:Öffnen Sie die Seite, auf der Sie den Kalender hinzufügen möchten. Fügen Sie ein neues „Kalender“-Element hinzu und wählen Sie Ihren Kalender aus der Dropdown-Liste aus.
-
Kaufen Sie die erste Buchung:Wandeln Sie die Kalenderbuchung in ein digitales Produkt um, indem Sie zusätzliche Einstellungen im Kalenderelement nutzen. Legen Sie eine „Produkt-ID“ fest, um bei erfolgreicher Buchung ein digitales Produkt zuzuweisen, sodass Benutzer ihre Buchung über die Produktseite verwalten können.
-
Popup-Kalenderoption:Aktivieren Sie „Kalender in ein Popup-Fenster konvertieren“, um den Kalender in eine gestaltbare Schaltfläche umzuwandeln. Dadurch wird der Kalender in einem modalen Fenster geöffnet und bietet eine interaktivere Benutzeroberfläche.
-
Notiz:Für Buchungen, die einen Kauf erfordern, platzieren Sie das Kalenderelement für ein optimiertes Erlebnis auf einer Produktseite.
Geschäftsadresse
Moserstrasse 48
CH-8200 Schaffhausen